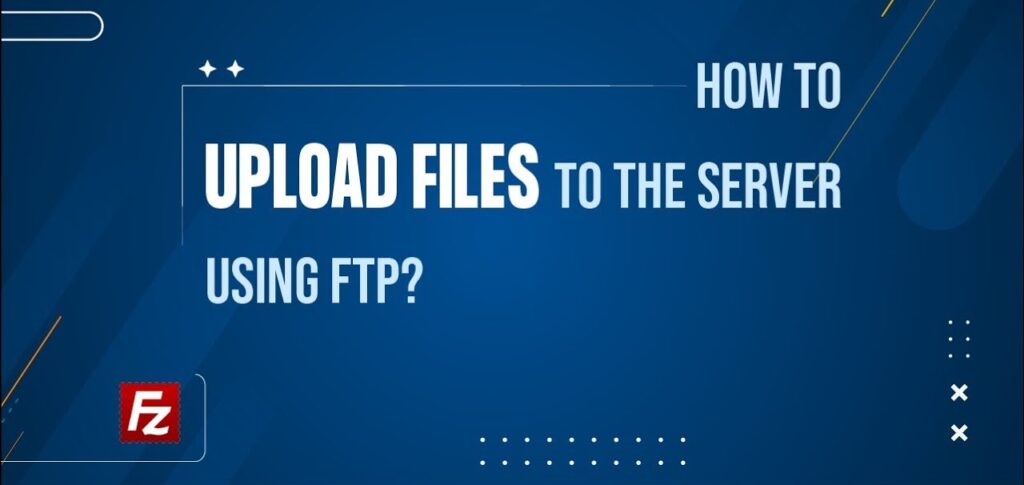This document explains how to use the command-line interface (CLI) or a third-party client to store files on your File Transfer Protocol (FTP) server.
Connect to an FTP server with a third-party client
If you open another program to connect to your FTP server, you are using a third-party FTP client. To connect to your FTP server with a third-party client, follow these steps:
- Create the FTP account in cPanel’s FTP Accounts interface (cPanel » Home » Files » FTP Accounts).
- Click Configure FTP Client next to the FTP account you want to connect to your third-party client.
- If we provide a configuration file for your third-party client, like Cyberduck® or WinSCP, download it from the Configuration Files section and open it on your local machine to configure your third-party client. If we do not provide a configuration file, you must configure the client manually.
Third-party clients have their own documentation for manual configuration, but will require the following information:
- Server Protocol: FTP (File Transfer Protocol).
- Server Name: Either your primary domain name or your site’s IP address.
- User/Username: Your account name.Important:The username formatting must exactly match the information in the FTP Accounts interface (cPanel » Home » Files » FTP Accounts) for the third-party client to work. For example, if
example.comis your primary domain name, your username will be formattedaccount-name@example.com. You can copy your formatted username from the Manual Settings section of the Configure FTP Client section. - Password: Your FTP password.Note:The FTP server’s port number defaults to 21, but is not always required. You can verify your FTP server’s port number in the Manual Settings section of the Configure FTP Client section in cPanel’s FTP Accounts interface (cPanel » Home » Files » FTP Accounts).
Connect to an FTP server from the command line
To connect to the FTP server from the CLI, follow these steps:
- Open a CLI window on your local machine.
- Enter the
ftpcommand to open the File Transfer Protocol. - Enter
opento open a connection between your local machine and your FTP server. Your CLI window will look something like this:[[email protected] ~]: ftp ftp> open (to) - In the
(to)prompt, enter your server’s IP address. Depending on which FTP daemon you are using, your CLI window will now look something like this:[[email protected] ~]: ftp ftp> open (to) 0.0.0.0 220———- Welcome to Pure-FTPd [privsep] [TLS] ———- 220-You are user number 1 of 50 allowed. 220-Local time is now 15:34. Server port: 21. 220-This is a private system - No anonymous login 220-IPv6 connections are also welcome on this server. 220 You will be disconnected after 15 minutes of inactivity. Name (0.0.0.0:example): - Enter your FTP account’s username into the
Name(0.0.0.0:example)prompt. - Enter your FTP account’s password into the
Password:prompt.
If you have entered the correct login information, the system will return a message similar to the following:
230 OK. Current restricted directory is /. Important:
If you have entered the incorrect login information, the system will return a message similar to the following:
530 Login authentication failedUpload a file to an FTP server from the command line
To upload a file to your FTP server using the CLI, follow the documentation above to connect to an FTP server from the command line and then:
- If you are not in the file’s desired destination folder, navigate there using the
cdcommand. For example, to move a file to a server’spublic_htmlfolder so that it is visible to the site users,cdtopublic_html. - Use the
putcommand to transfer the file from its current path. For example, to move thefinalized-doc.txtfile from the local machine’sunfinished-documentsfolder to your FTP server’spublic_htmlfolder to make it visible to site users, enter:ftp> cd public_html ftp> put localmachine:\unfinished-documents\finalized-doc.txtImportant:Your site’s root directory is set to thepublic_htmlfolder. Uploading files into the/directory will not let site users view these files. Instead, to make files visible to your site’s users, you mustputthese files into thepublic_htmlfolder.
Download a file from an FTP server from the command line
To download a file to your FTP server using the CLI, follow the documentation above to connect to an FTP server from the command line and then:
- If you are not in the file’s current location on the FTP server, navigate there using the
cdcommand. For example, files that are visible to site users will be stored in thepublic_htmlfolder, so to download a file from there,cdtopublic_html. - Use the
getcommand to transfer the file from its current path. For example, to download thedocument-with-a-mistake.txtfile from the FTP server’sfinalized-documentssubfolder in thepublic_htmlfolder, enter:ftp> cd public_html/finalized-documents ftp> get document-with-a-mistake.txt